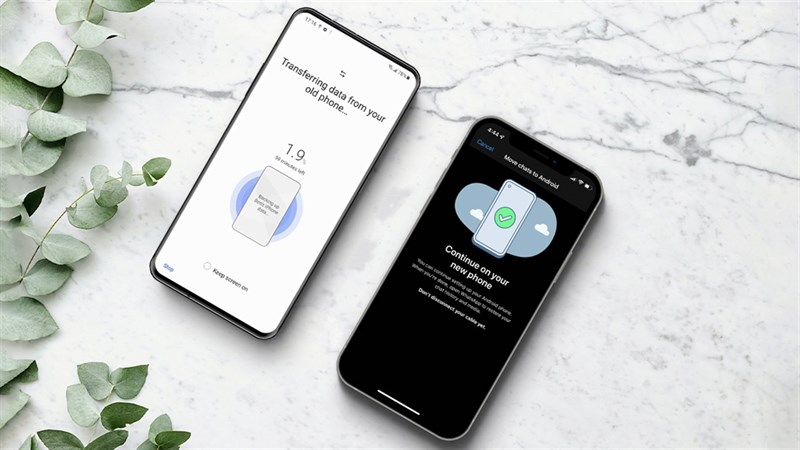Mẹo chuyển danh bạ từ iPhone sang Android chỉ 5 phút
Chuyển từ iPhone sang Android là một quá trình khá phức tạp và nhiều người lo lắng về việc mất dữ liệu, đặc biệt là danh bạ. Tuy nhiên, với những thông tin và mẹo nhỏ sau đây, bạn có thể dễ dàng chuyển danh bạ từ iPhone sang Android chỉ trong vòng 5 phút.
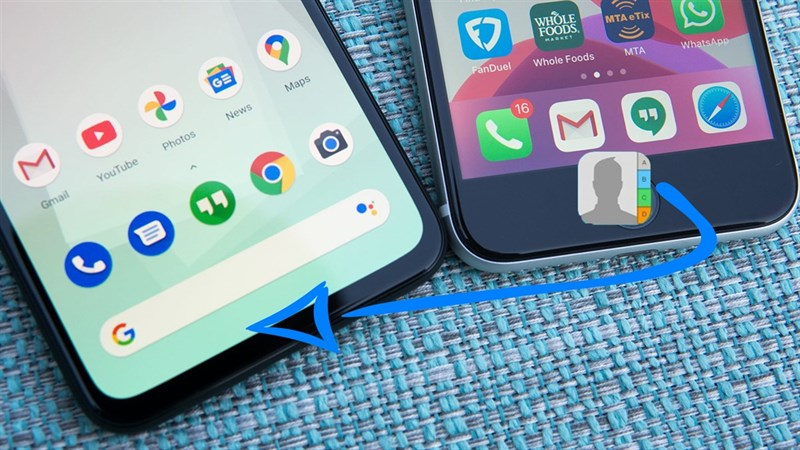
- Sử dụng iCloud và Google Account để đồng bộ danh bạ
Điều này đòi hỏi bạn phải sở hữu tài khoản iCloud và Google Account, nếu chưa có thì hãy tạo tài khoản trước. Sau đó, bạn làm theo các bước sau:
- Truy cập vào cài đặt trên iPhone, chọn iCloud và đăng nhập vào tài khoản của bạn.
- Chọn "Danh bạ" và đảm bảo rằng danh bạ của bạn đã được đồng bộ với iCloud.
- Trên máy tính, truy cập vào trang web của Google Contacts và đăng nhập vào tài khoản Google của bạn.
- Nhấn vào biểu tượng "Thêm" và chọn "Import".
- Chọn tệp danh bạ vCard mà bạn đã xuất từ iPhone ở cách 1, sau đó nhấn "Mở".
- Google Contacts sẽ tự động tải lên danh bạ từ tệp vCard.
- Khi quá trình tải lên hoàn tất, danh bạ sẽ được hiển thị trên trang web Google Contacts.
- Bật chức năng đồng bộ danh bạ trên Android bằng cách truy cập vào cài đặt, chọn tài khoản Google của bạn, sau đó bật chức năng đồng bộ danh bạ.
Sau khi hoàn tất, danh bạ của bạn sẽ được đồng bộ hóa với thiết bị Android của bạn. Tuy nhiên, lưu ý rằng cách này không thể chuyển đổi thông tin như hình ảnh liên hệ, danh sách phát nhạc và các tập tin khác giữa các hệ điều hành.
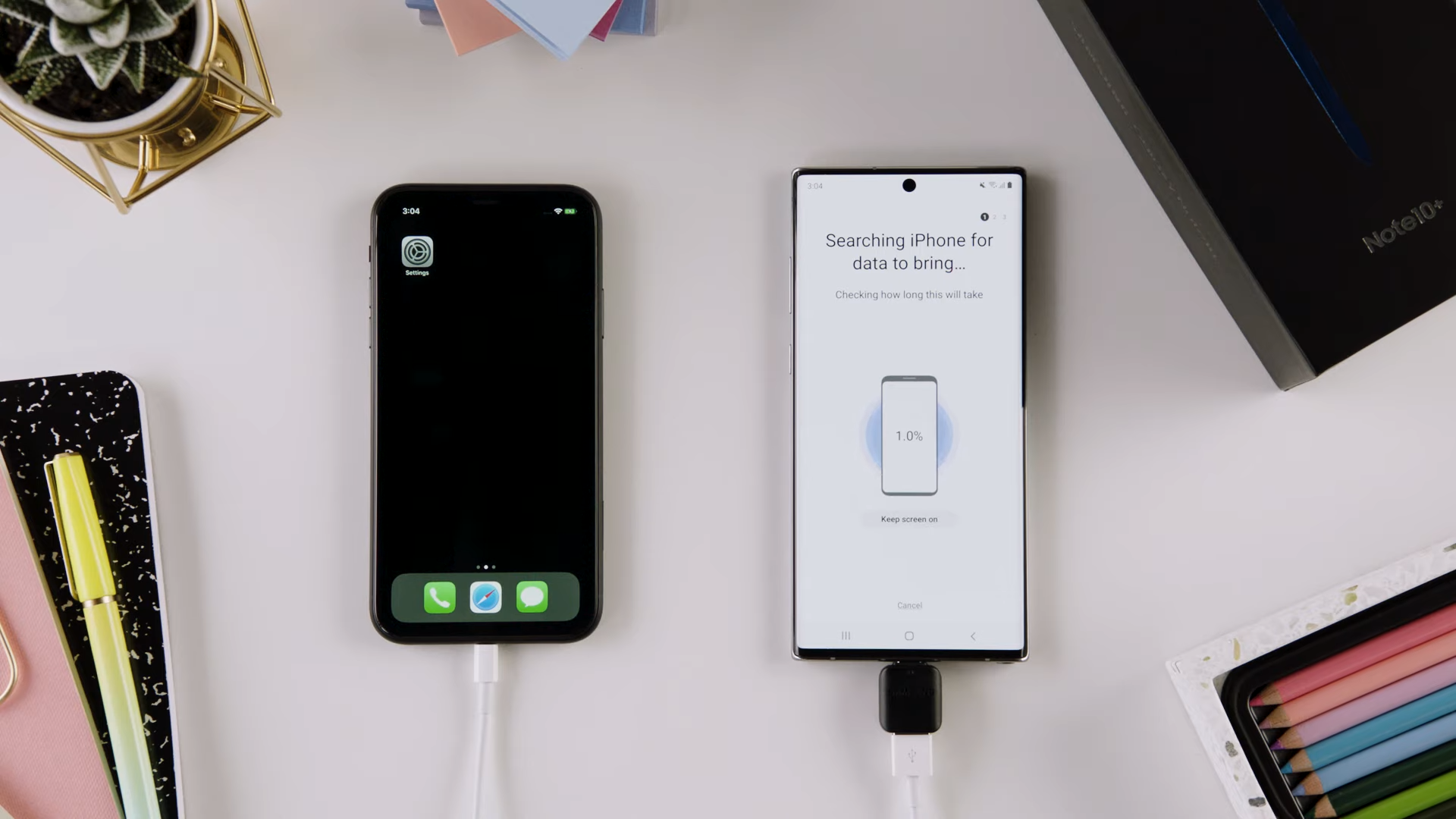
- Sử dụng ứng dụng Move to iOS trên iPhone
Move to iOS là một ứng dụng của Apple được thiết kế để giúp người dùng iPhone chuyển sang sử dụng Google Pixel 7, Samsung S23, Xiaomi 13,... Android một cách dễ dàng. Ứng dụng này sẽ giúp bạn chuyển toàn bộ dữ liệu như danh bạ, tin nhắn, ảnh, video và các ứng dụng từ thiết bị Android của bạn sang iPhone và ngược lại một cách nhanh chóng.
Cách thực hiện như sau:
- Tải xuống ứng dụng "Move to iOS" trên iPhone từ App Store.
- Mở ứng dụng và bấm vào nút "Chuyển dữ liệu từ Android".
- Trên điện thoại Android mới của bạn, tìm và bật tính năng "Chuyển dữ liệu" (hoặc tương tự) trong phần cài đặt.
- Chọn "Danh bạ" và các mục khác mà bạn muốn chuyển sang điện thoại Android.
- Trên iPhone, nhập mã số hiển thị trên màn hình của điện thoại Android mới của bạn.
- Tiếp tục theo hướng dẫn trên màn hình của iPhone để hoàn thành quá trình chuyển danh bạ và dữ liệu từ iPhone sang điện thoại Android.
Lưu ý: Quá trình chuyển dữ liệu có thể mất một khoảng thời gian tùy thuộc vào số lượng dữ liệu bạn muốn chuyển và tốc độ kết nối mạng. Hãy đảm bảo rằng cả hai điện thoại được cấu hình đúng và kết nối internet để thực hiện quá trình chuyển dữ liệu.
- Sử dụng công cụ chuyển đổi trực tuyến - Google Drive
Để sử dụng công cụ chuyển đổi trực tuyến để chuyển danh bạ từ iPhone sang Google Pixel 7, Samsung S23, Xiaomi 13,... các mẫu smartphone Android khác, bạn có thể làm theo các bước sau:
- Đăng nhập vào tài khoản Google của bạn trên thiết bị iPhone của mình.
- Mở ứng dụng Google Drive trên iPhone và tạo một thư mục mới để lưu trữ danh bạ.
- Mở danh bạ trên iPhone và chọn các mục mà bạn muốn chuyển đổi sang Android. Sau đó, nhấn vào nút Chia sẻ và chọn tùy chọn "Thêm vào Drive" để lưu trữ danh bạ vào thư mục bạn đã tạo.
- Mở trình duyệt trên máy tính và truy cập vào Google Drive.
- Tìm danh bạ của bạn trong thư mục bạn đã tạo và nhấn chuột phải vào nó. Sau đó, chọn tùy chọn "Tải xuống" để tải danh bạ về máy tính.
- Truy cập vào trang web Google Contacts và đăng nhập vào tài khoản Google của bạn.
- Nhấn vào nút "Nhập" để nhập danh bạ từ máy tính của bạn vào danh bạ của Google.
- Nhập danh bạ vào thiết bị Android bằng cách đăng nhập vào tài khoản Google của bạn trên thiết bị đó. Sau đó, danh bạ của bạn sẽ được đồng bộ hóa với thiết bị Android của bạn.